Managing boot options is a critical task for optimizing your computer’s startup behavior and ensuring compatibility with hardware and software configurations. This guide dives deep into understanding, enabling, and disabling key boot options, providing clear instructions tailored for both novice and advanced users.
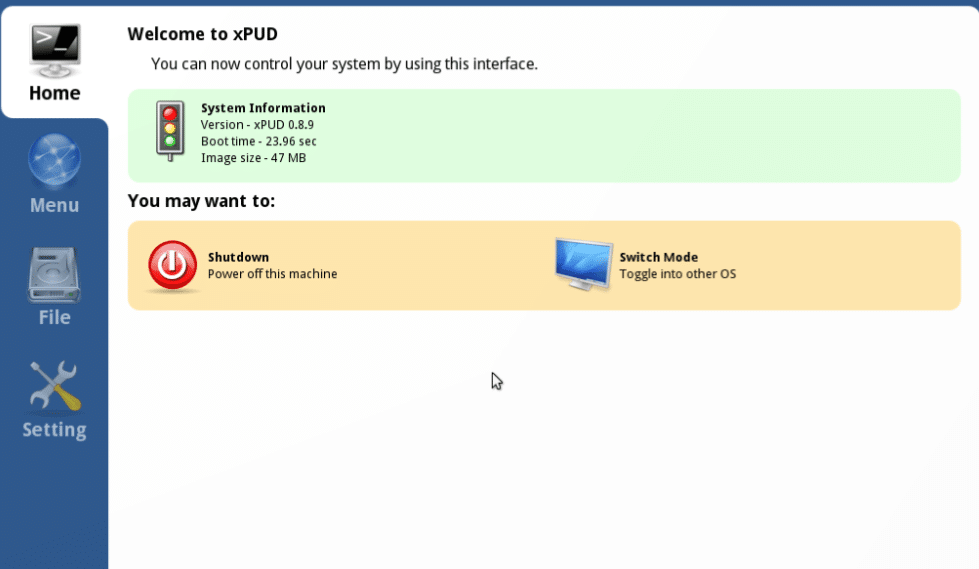
What Are Boot Options?
Boot options are settings within your system’s firmware (BIOS/UEFI) that dictate how your computer starts up. These options determine:
- The devices to boot from (e.g., hard drives, USB drives, or network sources).
- Security features to protect your system.
- Compatibility modes for different operating systems.
Key Boot Options Explained
Here are the most commonly used boot options and what they mean:
Secure Boot
- Definition: A security feature ensuring your computer boots using only trusted software verified by the Original Equipment Manufacturer (OEM).
- Purpose: Protects against unauthorized or malicious boot loaders.
Boot Mode (UEFI/Legacy)
- Definition: Determines whether the system uses Unified Extensible Firmware Interface (UEFI) or Legacy BIOS.
- Purpose: UEFI offers advanced features like faster boot times, while Legacy BIOS ensures compatibility with older systems.
Boot Sequence/Priority
- Definition: Specifies the order of devices the system will attempt to boot from.
- Purpose: Allows you to prioritize bootable devices like a USB drive or hard disk.
Fast Boot
- Definition: A feature that speeds up the boot process by skipping certain hardware checks.
- Purpose: Reduces startup time for frequently used systems.
When Should You Modify Boot Options?
- Installing or reinstalling an operating system.
- Troubleshooting boot issues.
- Switching between UEFI and Legacy boot modes.
- Configuring Secure Boot for specific hardware requirements.
Step-by-Step Guide to Enable or Disable Boot Options
Accessing BIOS/UEFI Firmware Settings
- Restart your computer.
- Press the designated key during startup (commonly F2, F10, F12, Delete, or Esc).
- On Windows systems:
- Hold the Shift key and select Restart.
- Navigate to Troubleshoot > Advanced Options > UEFI Firmware Settings.
Enabling or Disabling Secure Boot
- Navigate to Secure Boot Settings:
- Locate the “Secure Boot” option under Security, Boot, or Authentication tabs.
- Change the Setting:
- Select Enabled to turn it on.
- Select Disabled to turn it off.
- Save Changes:
- Press F10 to save and exit the BIOS/UEFI menu.
Switching Between UEFI and Legacy Boot Modes
- Locate the “Boot Mode” option in the BIOS/UEFI menu.
- Select UEFI for modern systems or Legacy for older compatibility.
- Save changes and restart your computer.
Modifying Boot Sequence
- Access the “Boot Order” or “Boot Priority” menu in BIOS/UEFI.
- Use the arrow keys to prioritize devices (e.g., USB drive, network boot, hard disk).
- Save your changes and exit.
Precautions to Consider
- Backup First: Before modifying boot settings, back up your data to avoid potential data loss.
- Understand the Risks: Disabling Secure Boot can leave your system vulnerable to malware.
- Document Changes: Keep a record of original settings to revert back if needed.
Comprehensive Table for Boot Settings
| Boot Option | Location in BIOS/UEFI | Default Setting | Purpose | Recommended Use Case |
| Secure Boot | Security/Authentication Tab | Enabled | Prevents unauthorized software | Protect against malware |
| Boot Mode (UEFI/Legacy) | Boot Configuration Tab | UEFI | Optimizes modern system features | Use Legacy for older OS compatibility |
| Boot Sequence | Boot Menu | HDD First | Determines boot device priority | Change for OS installations |
| Fast Boot | Boot Options Tab | Enabled | Speeds up startup time | Disable for troubleshooting |
Summary
Configuring boot options gives you greater control over your system’s performance and security. By following this guide, you can confidently enable or disable features like Secure Boot, switch boot modes, or prioritize devices without compromising your system’s integrity.
Stay informed, stay secure, and make the most of your system’s capabilities.

