Dealing with a computer virus can be daunting, especially if antivirus software isn’t available. However, removing a virus manually is achievable with careful steps and attention to detail. This guide provides a comprehensive and foolproof approach to identifying and eliminating malware manually.
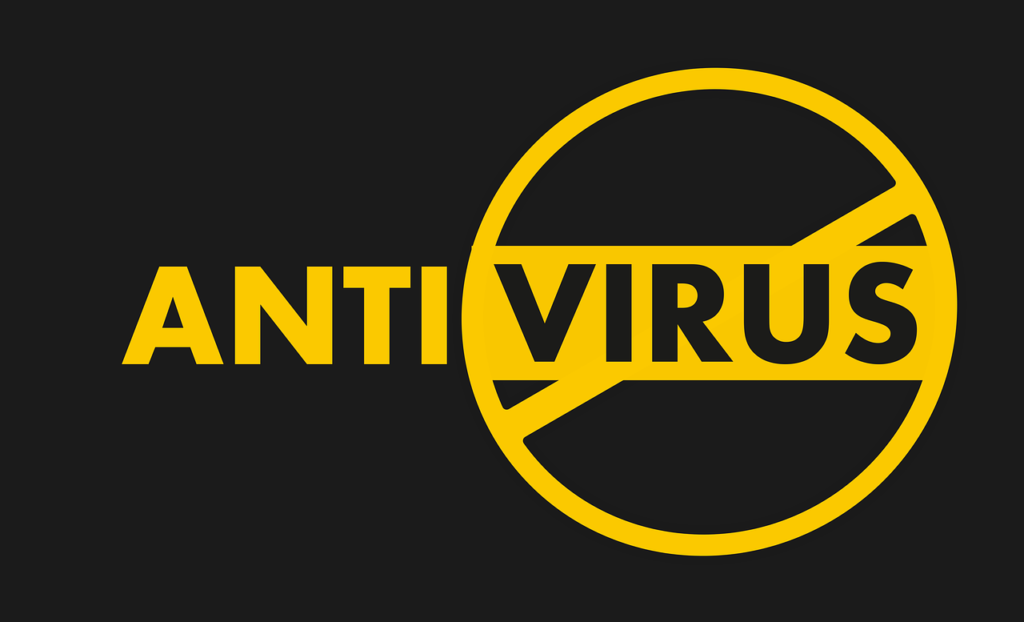
What is a Computer Virus?
A computer virus is a malicious program designed to disrupt normal operations, corrupt data, or even gain unauthorized access to your system. Unlike other malware, viruses often replicate and spread across systems, making them a significant security threat.
Signs Your Computer May Have a Virus
- Slow Performance: Applications take longer to load, and system processes lag.
- Frequent Crashes: Your computer unexpectedly shuts down or restarts.
- Pop-Ups and Unwanted Ads: Unexpected pop-ups or browser redirects are common.
- Unauthorized Activities: Files go missing, or programs open without user action.
Preparation: Backup and Isolation
- Backup Important Files
Before starting, create a backup of your essential files on an external drive or cloud storage. This ensures data safety in case of accidental deletions during the cleanup. - Disconnect From the Internet
Disable Wi-Fi or unplug the Ethernet cable to prevent further malware communication or spreading.
Step 1: Boot Your System in Safe Mode
Booting into Safe Mode ensures only essential processes run, restricting the virus from executing.
- For Windows:
- Restart the computer and press F8 repeatedly before the Windows logo appears.
- Select Safe Mode with Networking from the menu.
- For macOS:
- Restart the Mac.
- Immediately hold the Shift key after the startup chime.
- Release the key once the Apple logo appears.
Step 2: Identify and End Suspicious Processes
Use built-in tools to monitor and terminate malicious processes:
- For Windows:
- Press Ctrl + Shift + Esc to open Task Manager.
- Navigate to the Processes tab.
- Look for unfamiliar processes, especially those consuming excessive resources.
- Right-click and select End Task.
- For macOS:
- Open Activity Monitor from Applications > Utilities.
- Identify unfamiliar processes.
- Highlight and click the X button to terminate them.
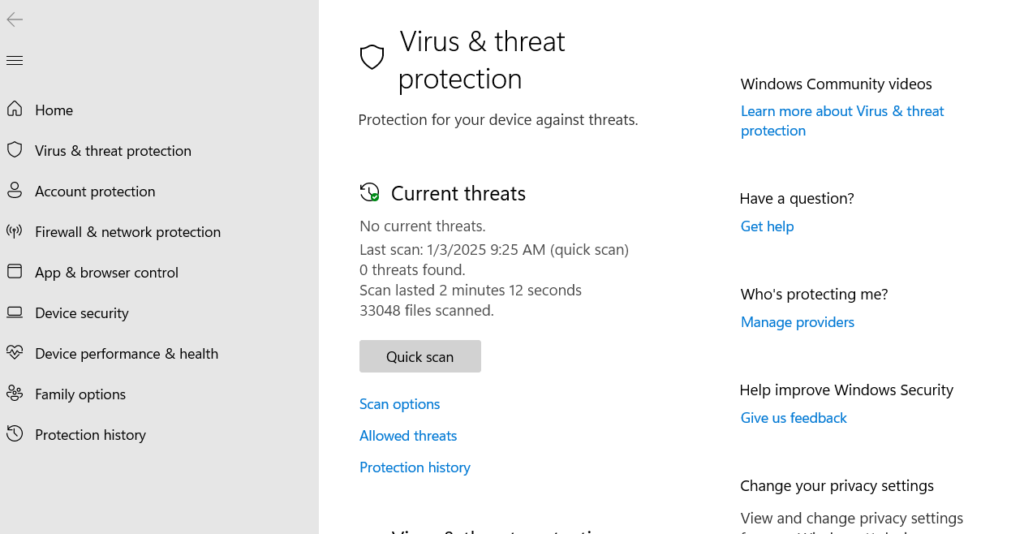
Step 3: Disable Suspicious Startup Programs
Prevent the virus from reactivating during system boot.
- For Windows:
- Press Windows + R, type msconfig, and press Enter.
- Navigate to the Startup tab.
- Disable suspicious entries and apply changes.
- For macOS:
- Go to System Preferences > Users & Groups > Login Items.
- Remove unfamiliar items by selecting and clicking the – button.
Step 4: Delete Temporary Files
Temporary files can harbor malicious scripts. Deleting them helps in cleaning the system.
- For Windows:
- Open the Run dialog (Windows + R), type temp, and press Enter.
- Delete all files in the folder.
- For macOS:
- Navigate to Finder > Go > Go to Folder.
- Type ~/Library/Caches and delete unnecessary files.
Step 5: Check Installed Programs
Malware often disguises itself as legitimate software.
- For Windows:
- Go to Control Panel > Programs > Uninstall a Program.
- Look for unfamiliar applications and remove them.
- For macOS:
- Open Finder > Applications.
- Drag any suspicious applications to the Trash and empty it.
Step 6: Edit the Hosts File
Check your system’s Hosts file for unauthorized entries redirecting your web traffic.
- For Windows:
- Navigate to C:\Windows\System32\drivers\etc\hosts using Notepad.
- Remove any unknown or suspicious entries.
- For macOS:
- Open Terminal and type sudo nano /etc/hosts.
- Review and delete unauthorized entries.
Step 7: Update and Monitor Your System
Once cleaned, ensure your system is updated to prevent future attacks.
- Install the latest system updates.
- Regularly monitor processes and applications to detect unusual activities early.
Table: Common Malicious Files and Their Impact
| File Type | Common Symptoms | Action Required |
| .exe | High CPU usage, unauthorized apps | Terminate process, delete file |
| .dll | System errors, software crashes | Identify and remove dependency |
| .js/.vbs | Browser redirects, pop-ups | Disable scripts, clear cache |
| .tmp | Excessive disk usage, lags | Delete temporary files |
Conclusion
Removing a virus manually requires patience and vigilance, but it can be a straightforward process if done methodically. Always maintain regular backups, keep your system updated, and stay cautious while downloading files or visiting unknown websites. For long-term protection, consider investing in reliable antivirus software.

