Encountering the error message “The system cannot find any bootable devices” can be frustrating, especially when you rely on your computer for everyday tasks. This guide will help you understand the causes and provide effective solutions to resolve the issue. Whether you’re a general user, a student, or a professional, this guide ensures a clear, actionable approach to fixing the problem.
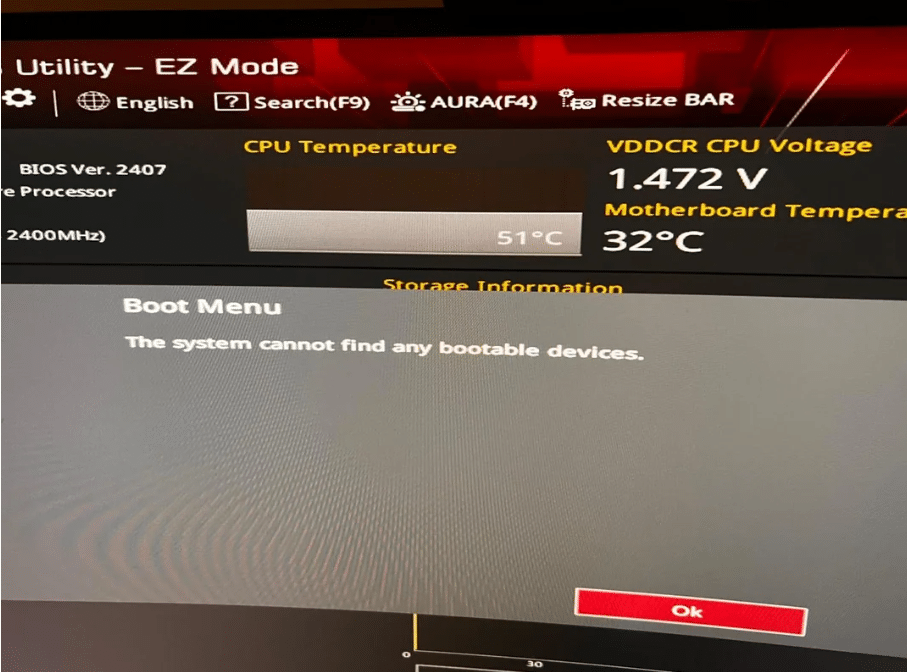
What Does “No Bootable Device Found” Mean?
A bootable device contains the operating system (OS) necessary to start your computer. When the system cannot locate such a device, it displays this error. This issue can arise from:
- Misconfigured boot settings.
- Corrupted boot files.
- Hardware connection problems.
Let’s dive deeper into the causes and solutions.
Common Causes of the Error
1. Incorrect Boot Order
The boot order determines which device the system checks first for the OS. An incorrect sequence can cause the error.
2. Corrupted Boot Files
If the Master Boot Record (MBR) or GUID Partition Table (GPT) is damaged, the system might not recognize the operating system.
3. Loose or Damaged Connections
Faulty connections between the storage device and the motherboard can disrupt the boot process.
4. Faulty Storage Device
A failing hard drive or SSD might result in unreadable boot files.
5. BIOS/UEFI Configuration Issues
Misconfigured BIOS or UEFI settings, such as Secure Boot or Compatibility Support Module (CSM), can lead to boot issues.
6. Outdated Firmware
An outdated BIOS or UEFI version may not support newer hardware configurations.
Step-by-Step Solution
1. Check Boot Order in BIOS/UEFI
- Restart your computer and access the BIOS/UEFI (usually by pressing F2, DEL, or ESC during startup).
- Navigate to the Boot Menu.
- Ensure the primary storage device is at the top of the boot priority list.
- Save changes and exit.
2. Reconnect Storage Devices
- Power off your system and unplug it.
- Open the case and check the connection cables for your hard drive or SSD.
- Ensure all connections are secure and undamaged.
- Reassemble and power on the computer.
3. Repair Boot Sector
Use built-in tools to fix corrupted boot records:
For Windows:
- Boot from a Windows installation media (USB or DVD).
- Select Repair your computer > Troubleshoot > Advanced options > Command Prompt.
Enter the following commands:
bootrec /fixmbr
bootrec /fixboot
bootrec /scanos
- bootrec /rebuildbcd
- Restart your system.
For macOS:
- Boot into Recovery Mode (press Command + R during startup).
- Select Disk Utility.
- Choose your boot drive and click First Aid.
4. Update BIOS/UEFI Firmware
- Visit the manufacturer’s website and download the latest firmware version.
- Follow the instructions provided to update your BIOS/UEFI.
5. Disable Secure Boot (If Necessary)
- Access the BIOS/UEFI settings.
- Navigate to the Security tab.
- Disable Secure Boot and enable CSM (Compatibility Support Module).
- Save changes and exit.
6. Test Storage Device
- Remove your storage device and test it on another computer.
- Use diagnostic tools like CrystalDiskInfo (Windows) or Disk Utility (macOS) to check for errors.
- Replace the drive if it’s faulty.
Data-Rich Table: Troubleshooting at a Glance
| Issue | Diagnostic Steps | Solution |
| Incorrect Boot Order | Check BIOS/UEFI Boot Menu | Rearrange boot order to prioritize the OS drive. |
| Corrupted Boot Files | Use Windows recovery or macOS First Aid | Repair boot sector using appropriate tools. |
| Loose/Damaged Connections | Inspect cables and connections | Reconnect or replace faulty cables. |
| Faulty Storage Device | Test with diagnostic tools | Replace the drive if errors are detected. |
| BIOS/UEFI Misconfigurations | Review Secure Boot/CSM settings | Adjust configurations or reset to default settings. |
| Outdated Firmware | Check BIOS/UEFI version | Update firmware to the latest version. |
Preventive Measures
- Regular Backups: Use external drives or cloud storage to back up your data.
- Periodic Maintenance: Clean your system and check connections.
- Firmware Updates: Keep BIOS/UEFI and drivers up to date.
- Quality Hardware: Invest in reliable storage devices.
Summary and Next Steps
The “System Cannot Find Any Bootable Devices” error can stem from software misconfigurations, hardware issues, or corrupted files. By following this guide, you can identify and resolve the root cause efficiently. Ensure regular system maintenance and backups to minimize future disruptions. If the issue persists, consult a professional for further diagnosis.
Take these steps today to restore your computer’s functionality and prevent future boot errors.

